Lace Pattern Maker
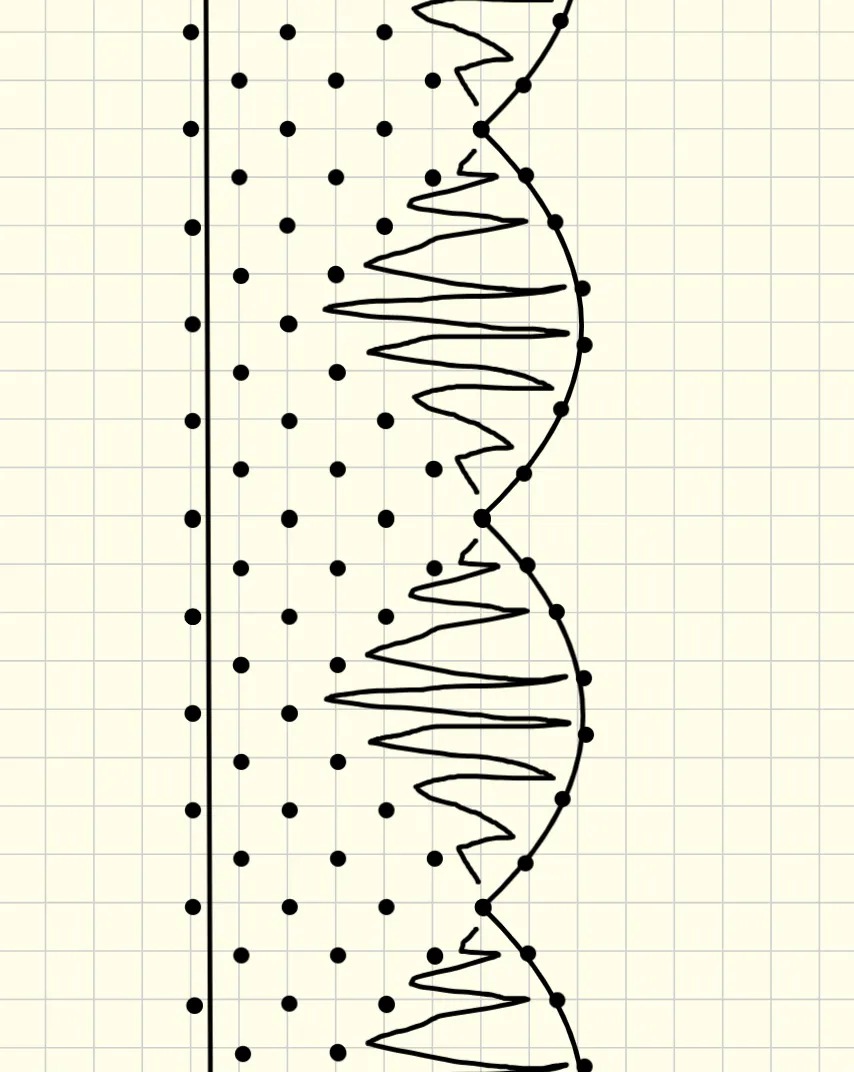
Lace Pattern Maker is an interactive canvas designed for making torchon bobbin lace patterns. This tool allows you to quickly produce, modify, rescale, and reproduce lace patterns.
Both this post and the pattern tool are currently being improved. Keep an eye out for updates!
Usage
Hover over buttons to see the actions they perform and the keyboard shortcuts associated with them.
Modes
- Select
- Box Select
- Lasso Select
- Draw
- Point
- Line
- Freehand
- Pan
- Erase
Navigating the Canvas
The scroll wheel allows you to zoom in and out. Use the Pan mode to click and drag across the canvas.
The x and y coordinates of your cursor are displayed at the bottom of your toolbar.
Working with Objects
Use Draw mode to create objects. In this mode, you can draw:
- Points: Click to plot a point. Will snap to grid if “Snap To Grid” is toggled.
- Lines: Click once to mark the start of a line, and click again at another location to mark the end of a line. A line will be filled in between the points and have a red marker. Click away to keep the line, or click and drag the red marker to create a curve.
- Freehand lines: Draw as if you would a pen. Each line you draw is converted into a single object. Hold shift to quickly draw freehand straight lines.
To delete objects, use Erase mode and click on objects to delete them. Alternatively, use the Group Delete feature on a selection of objects in Select mode.
Select Mode
Click on an object to select an object. Hold Shift and click on other objects
to add/remove them to/from your selection. Click and drag to make a group selection.
The default mode is Box Select. Activate Lasso Select to capture a selection by
drawing a region on the canvas.
With an active selection, you may:
- Delete
- Cut/Copy/Paste
- Transform (Rotate or Flip Horizontally/Vertically) All of these actions except for delete require a blue Control Point to be plotted. All actions will be performed relative to this control point.
Double-click to place your blue control point. A new coordinate display should appear in the toolbar, showing the coordinate of the control point. You may also remove your control point by clicking the close icon on this display.
Importing and Exporting
Using the “Export/Import” option in the top bar, you can obtain a text representation of your canvas. Importing a canvas will overwrite your current canvas.
Save and Load
I do not recommend relying too much on this feature for storing patterns over time. Instead, use the Export/Import feature and store them manually on your device.
The save and load feature will write/load your current canvas into your browser’s local storage. There is no concept of separate files, so saving will overwrite whatever was last stored! This feature is most useful for making sure you do not lose your work during your session, in case you accidentally close your browser or want to return to a previous save state.
Printing
The print form will prompt for the top-left and bottom-right coordinates of your printing selection, as well as the scaling (in a ratio of grid squares to inches) to get a print at the correct measurements. Use the cursor position and control point coordinate display in the toolbar to get this information.
To determine the correct scaling, I recommend guessing-and-checking by printing out patterns and changing the ratio as needed. A ratio of 8 squares to 1 inch is a good starting point for no.30 crochet cotton as your thread. Alternatively, you can manually calculate the desired ratio by measuring an existing pattern that you have.
Development
Please contact me (see my About page) if you have any feedback, bug reports, or feature requests. Listed below are features that I have planned, somewhat in order of priority.
- Performance improvements
- Bugfixes
- Import/export is pretty buggy right now
- Copy multiple “motifs” to clipboard, select different motifs to paste to canvas.
- Mobile support
- Backend for user accounts and saving patterns/motifs (likely just as an exercise).